맥북 샀어? 이 경우 먼저 키보드 단축키를 알아야 합니다. 오늘은 맥북 단축키 모음을 공유하려고 합니다. 편리하고 유용한 기능이 많으므로 Mac을 사용하기 전에 후루룩! 이것을 봐주세요. 키보드 단축키는 아래에 정리되어 있으므로 자유롭게 인쇄하여 사용하십시오.

색인
평생 Windows만 사용하다가 Mac 컴퓨터를 만나면 상당히 당혹스럽습니다. 저게 뭐에요? 너무 불편하지 않나요? 처음에는 모든 것이 그렇습니다. 하지만 익숙해지면 매우 편안해집니다. 단축키를 알든 모르든 그게 하늘과 땅의 차이다.
그러나 모든 약어를 아는 것은 너무 어렵습니다. 필요한 단축키만 정리알려드리겠습니다!



MacBook을 사용하기 전에 알아야 할 핵심!
Mac에는 Windows와 다른 두 가지 키가 있습니다. 명령 및 옵션 키입니다. Windows에는 Ctrl 및 Alt 키가 있습니다. 그들은 거의 비슷한 속성을 가지고 있습니다.
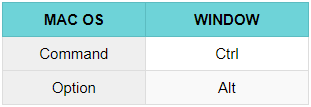
명령 바로 가기
MacBook에서 가장 많이 사용되는 키보드 단축키
대부분의 단축키 조합은 Command + @로 구성되어 있어 가장 많이 사용되는 단축키입니다.

텍스트 약어
Command + A: 커서 내의 모든 항목 선택
Command + X: 선택한 항목 잘라내기
Command + C: 선택한 항목을 클립보드에 복사
커맨드 + V: 붙여넣기
Command + Z: 이전 명령 취소
Command + F: 문서에서 특정 단어 찾기
Option + Enter : 한자로 변환



MacBook의 이모티콘
Ctrl + Command + 스페이스바: 이모티콘 및 기타 아이콘 표시
MacBook에 포함된 이모티콘을 사용할 때 유용합니다!

맥북 화면 캡처
Shift + Command + 3: 전체 화면 캡처
Shift + Command + 4: 감지 영역 고정
– 마우스 드래그 앤 드롭으로 영역 지정

Command + Shift + 5: 화면 캡처 및 비디오 캡처
위의 단축키를 누르면 화면 중앙에 이와 같은 버튼이 나타나며 원하는 기능을 눌러 사용할 수 있습니다.

Touch Bar가 있으면 다음과 같은 형태가 나타납니다. 사용하기 더 편리합니다.
저장 위치도 선택할 수 있습니다.



Shift + Command + 6: MacBook Touch Bar 캡처
MacBook Touch Bar가 있는 경우 Touch Bar 화면을 캡처할 수 있습니다.
10초만에 맥북 화면 캡쳐 스크린샷 사용법 확인하기
오늘은 맥북 초보자를 위한 맥북 캡쳐 방법과 스크린샷 바로가기 사용법에 대해 알아보도록 하겠습니다. Windows 사용자인 경우 MacBook 사용에 익숙해지는 데 시간이 걸립니다. 어쩌면 줄임말일지도
www.yanaboo.co.kr
맥북 화면의 키보드 단축키
Command + H: 현재 화면 숨기기
Command + P: 현재 문서 및 화면 인쇄
Command + S 현재 문서 저장
Command + W: 현재 창을 닫습니다.
Option + Command + Esc: 앱 강제 종료
Ctrl + Command + F: 전체 화면 보기
Command + Tab: 실행 중인 앱 목록 표시
Command + (+,-) : 화면 확대/축소
커맨드 + 백스페이스: 파일 삭제

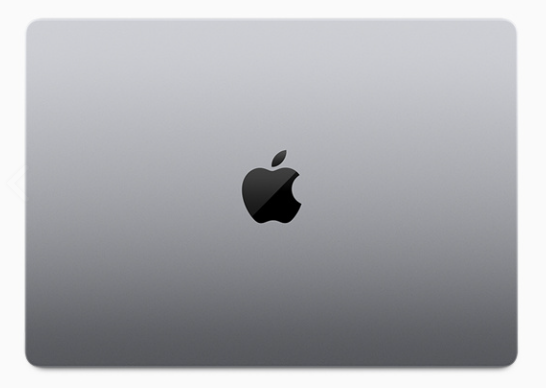

인쇄할 수 있는 키보드 단축키 모음
아래 링크를 출력하여 편리하게 이용하세요.

오늘은 맥북의 단축키에 대해 알아보았습니다. 이보다 더 많은 단축키가 있지만 자주 사용하지 않는 단축키도 많아서 5년 넘게 맥을 나름대로 써보면서 꼭 알아야 할 단축키만 모아봤습니다. MacBook에서 키보드 단축키를 사용하는 것과 사용하지 않는 것의 차이는 엄청나기 때문에 익숙해지면 Windows보다 훨씬 더 편하다는 것을 알게 될 것입니다.

